|
添付ファイルをデスクトップ等に保存します
|
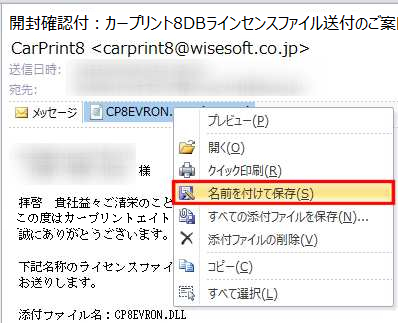
|
弊社より左図のような
「CP8EVRON.dll」
が添付されたご案内メールが届いたら
右クリック
等で
「名前を付けて保存」
します
御使用のメールソフトにより操作方法が異なります
保存先のフォルダ名等が必要になりますので
「デスクトップ」
等のわかりやすい場所に保存して下さい
|
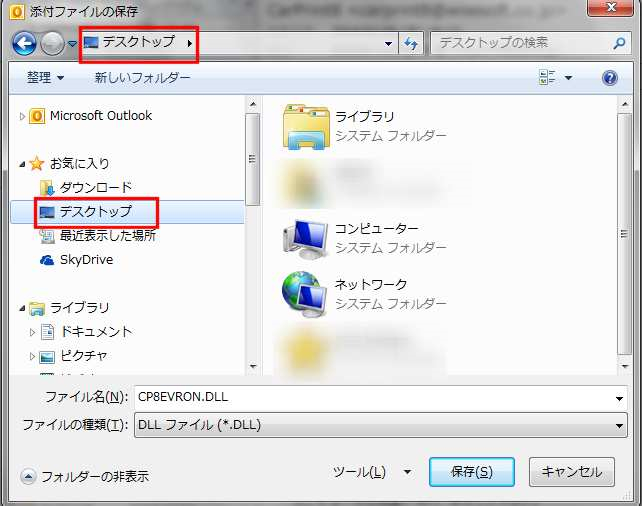
|
左図は
デスクトップ
に保存する場合の図です
|
|
ライセンスファイルを設定します
|
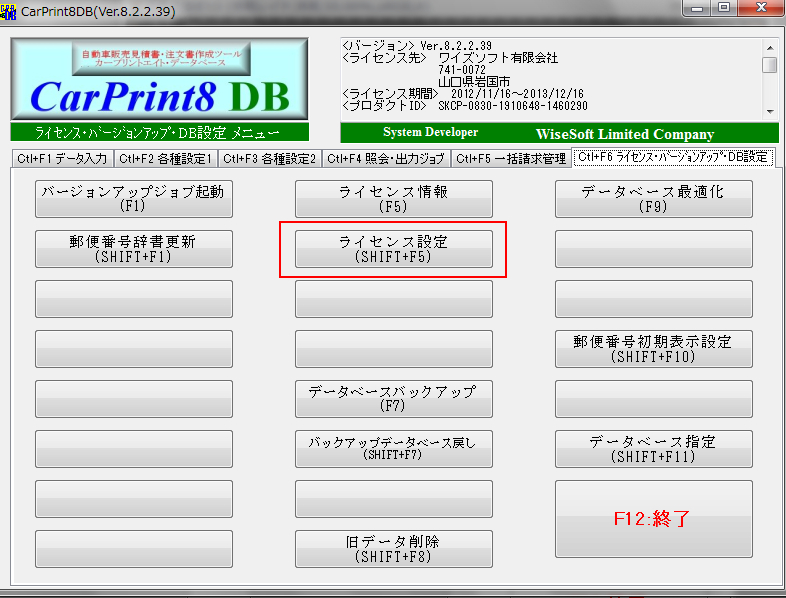
|
カープリントエイトデータベースを起動します。
「Ctrl+F6 ライセンス・バージョンアップ・DB設定」メニューの
「ライセンス設定」
をクリックして
「ライセンスファイル設定画面」を表示して下さい
|
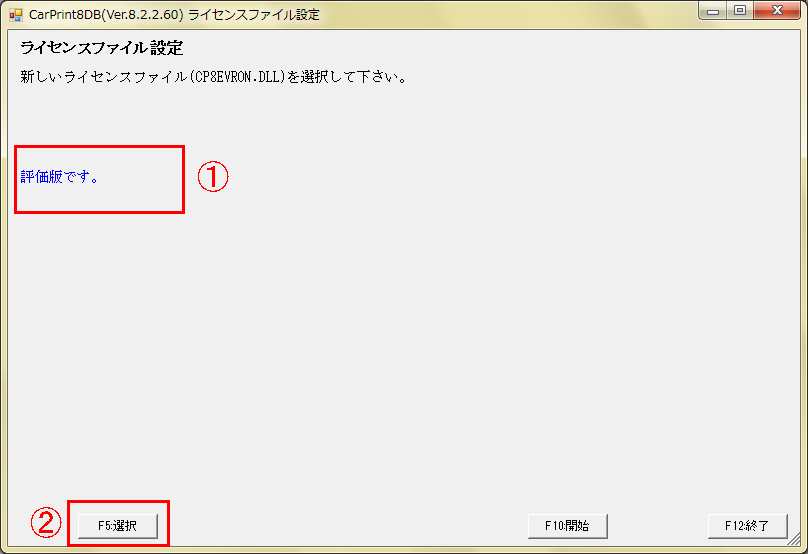
|
ライセンスファイル設定画面
①に現在のライセンス期間(評価版の場合は「評価版です。」の文字列が表示されます。
②の
「F5:選択」
ボタンをクリックまたは「F5」を押下してライセンスファイル選択画面を開きます。
|
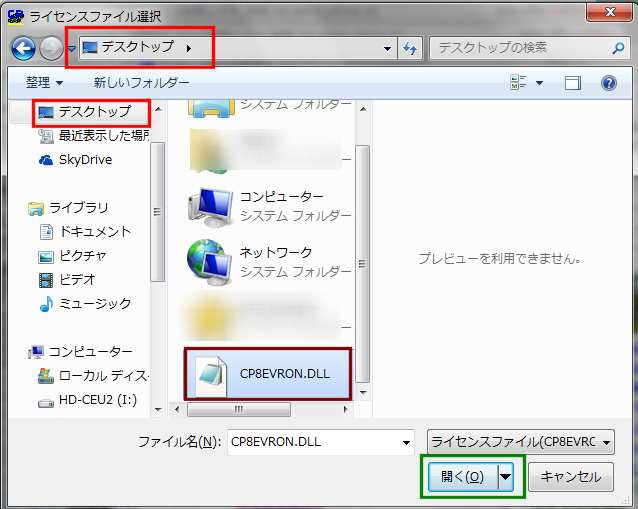
|
ライセンスファイル選択画面
ライセンスファイル「CP8EVRON.DLL」を選択して「開く」をクリックします。
左図はライセンスファイルをデスクトップに保存した場合の図です
|
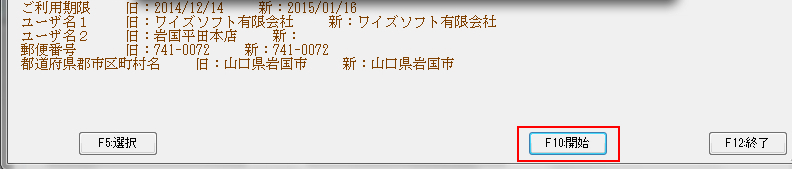
|
新ライセンスファイルの確認
画面に新旧のライセンス情報が表示されます。
新の社名1、社名2、郵便番号、都道府県名、市区町村名、ライセンス期間がご依頼内容と相違無いか確認し
「F10:開始」
をクリックします。
設定の最終確認画面が表示されます。
|
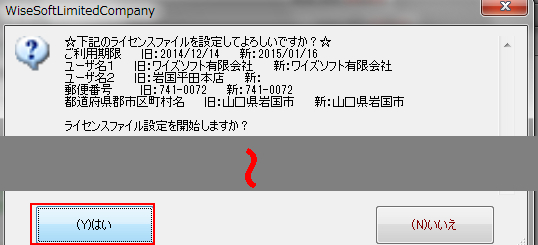
|
設定の最終確認画面
設定の最終確認画面が表示されるので間違いなければ
「はい」
を選択してください。
|

|
カープリントエイトデータベースが終了します
新しいライセンスファイルの設定が終了すると左図のようなメッセージが表示されて
カープリントエイトデータベースが終了します。
|
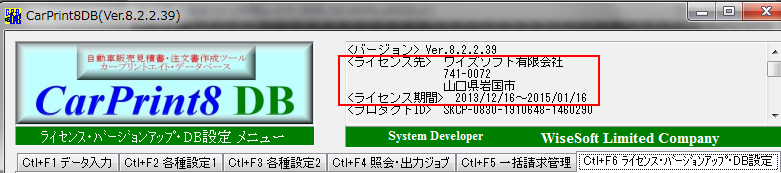
|
カープリントエイトデータベースを起動して新しく設定したライセンスファイルの確認
カープリントエイトデータベースを起動してメニュー右上の
情報表示欄
でライセンス情報が新しい内容になっているか確認して下さい。
(社名1、社名2、郵便番号、都道府県名、市区町村名、ライセンス期間)
|