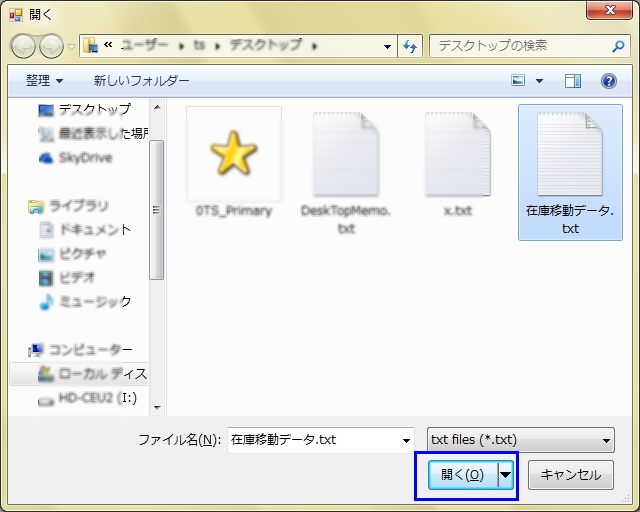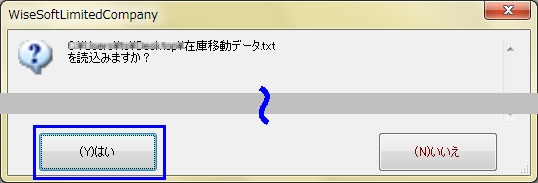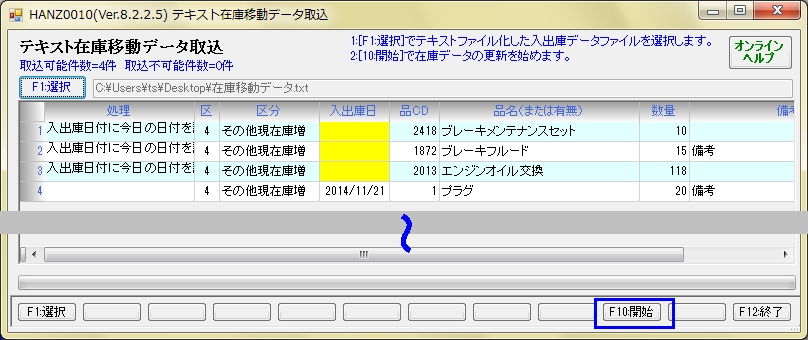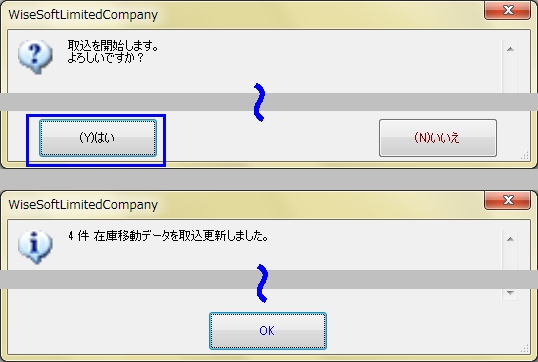| 操作手順 |
| エラーデータ |
| 取込データの作成例 |
| 取込可能なテキストファイルのレイアウト |
| マイクロソフト社のエクセルで作成する例 |
| メモ帳(NOTEPAD)で作成する例 |
| 販売品マスタのデータを利用して作成する例 ( 在庫数の初期設定に便利です ) |
| サンプルデータ |
| (1)操作に関するお問合せ |
|
(1)-14 外部データ取込(在庫移動データ取込ジョブ)
|
|
在庫入出庫入力ジョブの入出庫区分が
・その他在庫増 : 現在庫が増えます (理由不明で現在庫が増えた場合等) ・その他不良品在庫増 : 不良品在庫が増えます (理由不明で不良品在庫が増えた場合等) ・その他現在庫減 : 現在庫が減少します (理由不明で現在庫が減少した場合等) ・その他不良在庫減 : 不良在庫が減少します (理由不明で不良在庫が減少した場合等) の4種類についてテキストデータで取込んで在庫更新する機能です |
| ページの先頭に移動 |
|
<エラーデータ>
取込んだデータにエラーが有ると下記の様に表示されます。  ・取込不可能エラー(背景色が赤) ①入出庫区分のコードが対象外の場合、入出庫区分コードが 4(その他在庫増)、 12(その他不良品在庫増)、 504(その他現在庫減)、 512(その他不良在庫減) 以外のコードはエラーになります ②販売品コードが販売品マスタに存在しない場合 事前に「 販売品マスタ設定 」ジョブで販売品マスタを作成して下さい。 ③数量が範囲外 設定可能な数値は0を除く-999,999,999 ~ 999,999,999 です 小数部は販売品マスタに設定された「数量の小数桁」(0 ~ 3)まで設定できます ・取込可能だがジョブでデータを自動修正する場合(背景色が黄) ①入出庫日付が範囲外の場合システム日付(コンピュータの今日の日付)を設定します 設定可能な日付の範囲はシステム日付(コンピュータの今日の日付)から過去10年の日付です ②数量の小数桁が販売品マスタに設定された「数量の小数桁」と異なる場合、「数量の小数桁」に変更設定します ③備考の文字数が50文字を超過した場合は超過文字を切り捨てて設定します |
| ページの先頭に移動 |
|
<取込データの作成例>
取込可能なテキストファイルのレイアウトは下図のルールで作成して下さい。 ※項目間の区切りはタブ区切りです。 ※項目の順序は必ず守って下さい。 取込んだデータにエラーが有ると下記の様に表示されます。 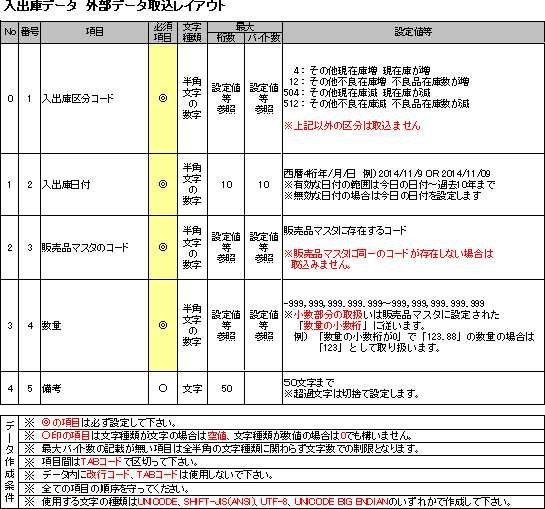 マイクロソフト社のエクセルで作成する例 A~E列にデータを入力し保存時に「 テキストファイル(タブ区切り)(*.txt)) 」にして保存して下さい 各列に設定する内容は下記の規則を守って下さい ・A列に入出庫区分(4、12、504、512) ・B列に入出庫日付 ・C列に販売品マスタのコード ・D列に数量 ・E列に備考 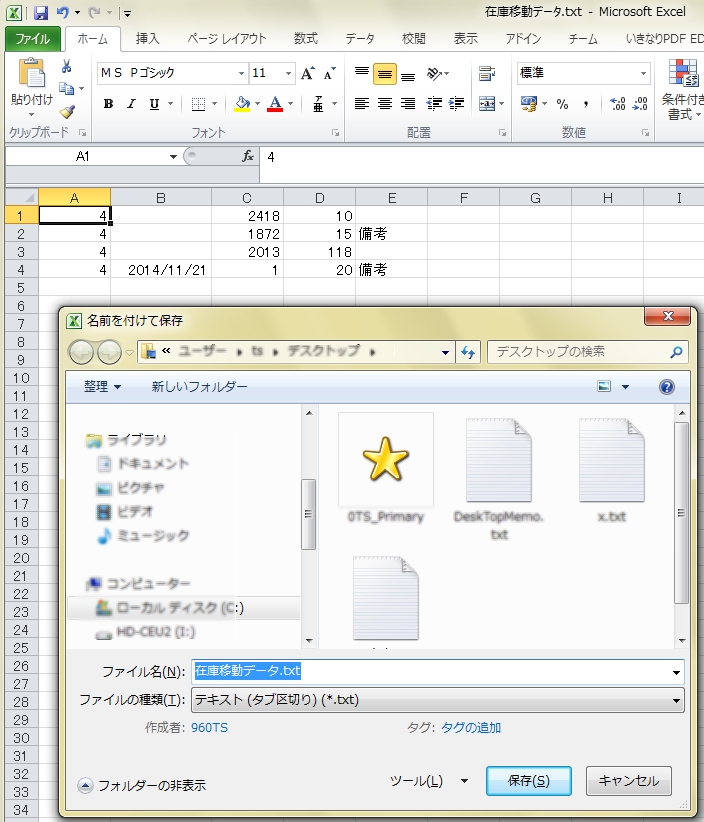
下図のような確認画面が表示されたら、「 はい 」をクリックして下さい。 
メモ帳(NOTEPAD)で作成する例 入出庫区分( タブ )入出庫日付( タブ )販売品マスタのコード( タブ )数量( タブ )備考 の順番で作成して下さい 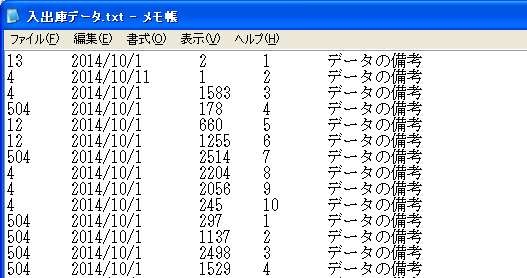
販売品マスタのデータを利用して作成する例( 在庫数の初期設定に便利です ) ※マイクロソフト社のエクセル等編集ツールが必要です ①販売品マスタ一覧画面に対象データを表示します。 下図では ① 在庫管理する販売品マスタ全てを対象に ② 表示しています。 表示しているデータを利用する場合は ③ 出力で出力の種類選択画面を表示します。 
②出力する種類を選択します。 在庫移動データ作成に利用できるのはテキストファイルは「 TAB区切りテキストファイル 」です。 画像は必要ありませんので ①赤枠 の二種類のどちらかを選択して ②OK を押下します。 
③出力する場所(フォルダ)と名前を設定します。 出力したファイルは後で編集します。 出力先、ファイル名は記憶しておいて下さい。 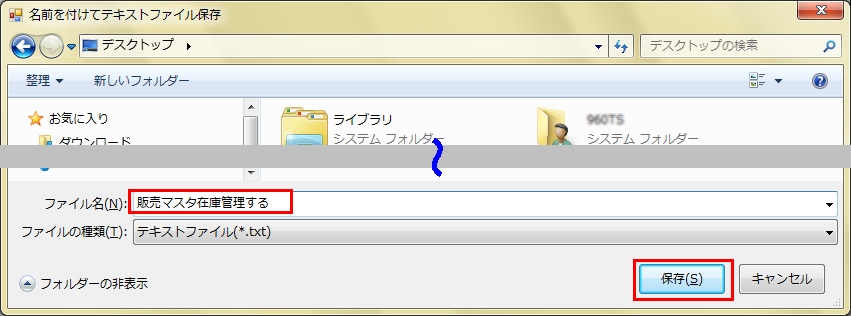
出力完了メッセージが表示されます。 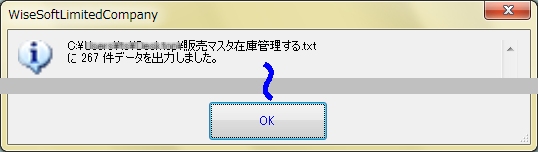
④出力したファイルを編集します。 出力したファイルは編集ツール(ここではマイクロソフト社のエクセル2010を使用しています)で開きます。 出力したフォルダに移動しファイルの種類を テキストファイル にして 対象のファイル を選択し 開く を押下します。 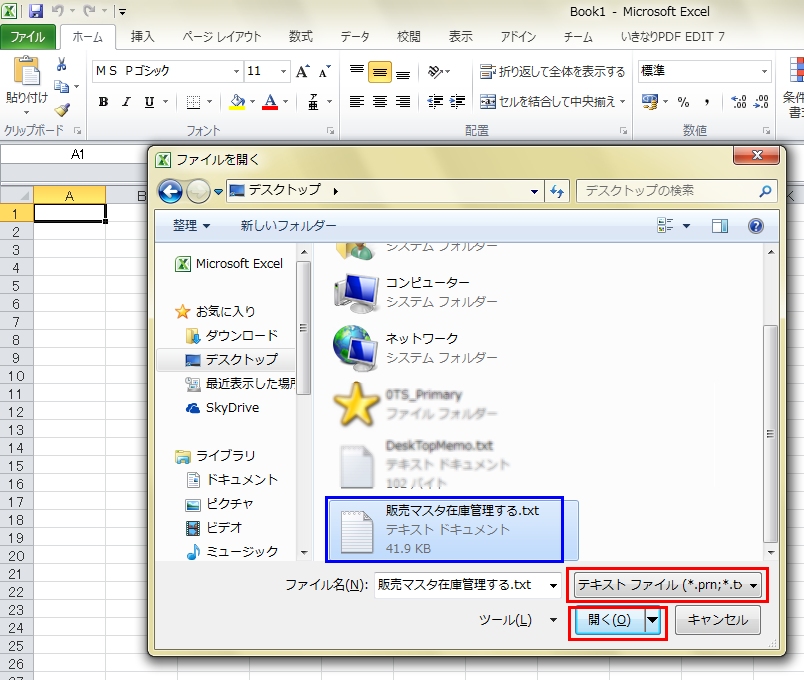
ファイルの読込条件の画面が表示されたら下図のような選択を行って下さい。 ※通常は表示された設定値だけで進行できます。 カンマやタブなどの・・・区切られたデータ が選択されているのを確認して 次へ を押下します。 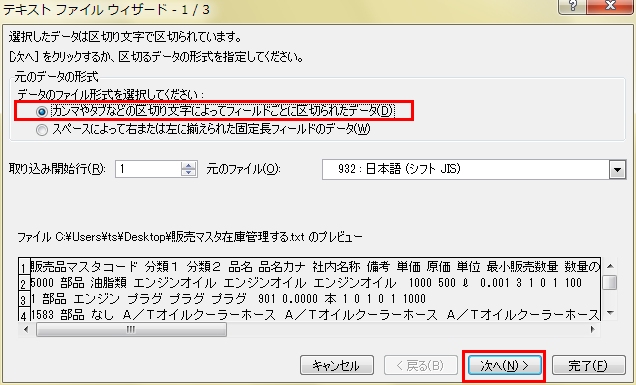
区切り文字が タブ にチェックされているのを確認して 次へ を押下します。 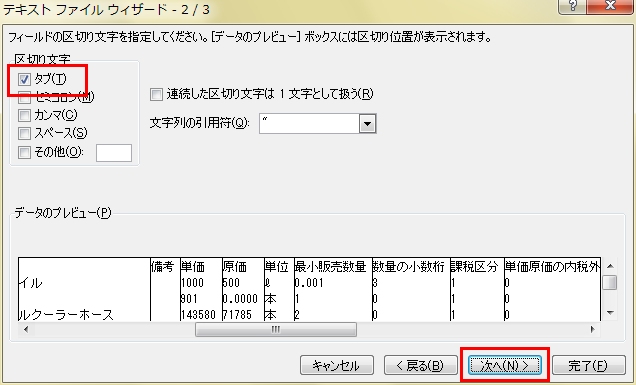
完了 を押下します。 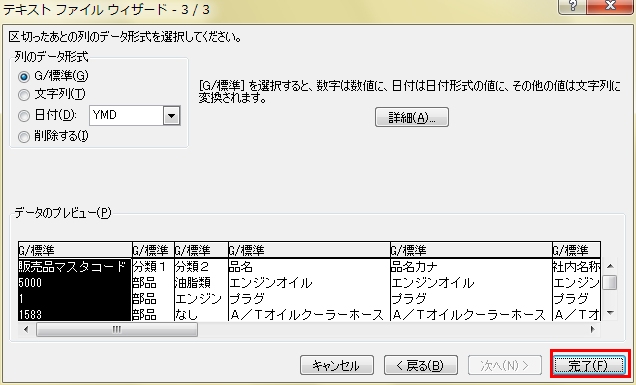
データが表示されたら A列の前 に新しい列を 2列挿入 します。 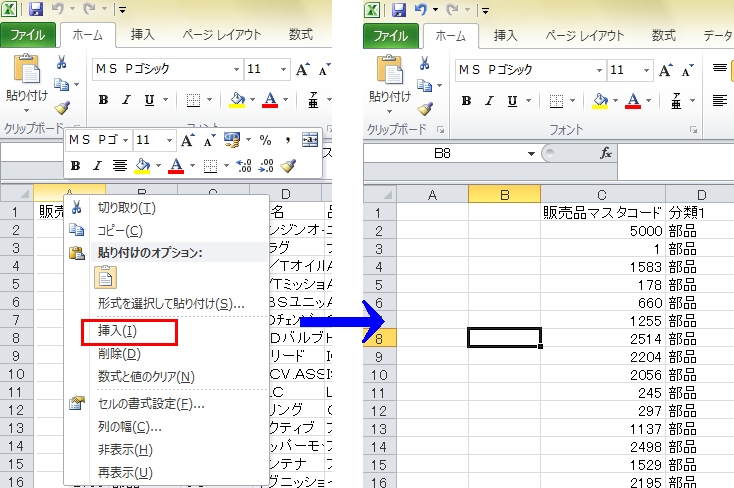
A列 に入出庫区分コードの 4 (その他現在庫増:現在庫が増えます) B列 に入出庫日付(省略した場合は運用日付が自動設定されます) D列 に数量 E列 に備考(省略できます) を各列に設定します。 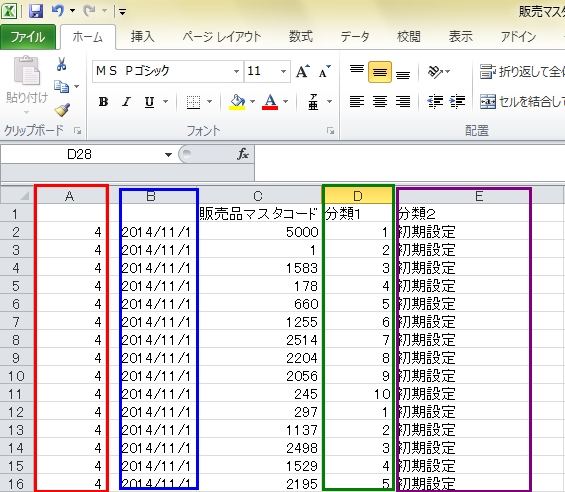
不要な F列 以降の列と 1行目 を削除します。 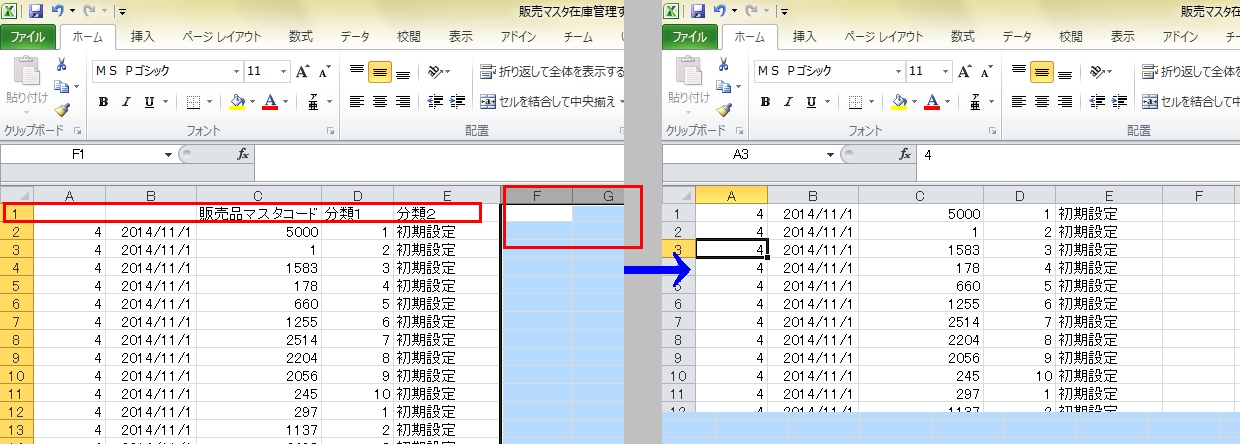
⑤編集したデータを保存します。 名前を付けて保存 を押下し保存したい場所(フォルダ)へ移動します。 ファイルの種類を Unicode テキスト にします。 保存するファイル名を入力して 保存 を押下します。 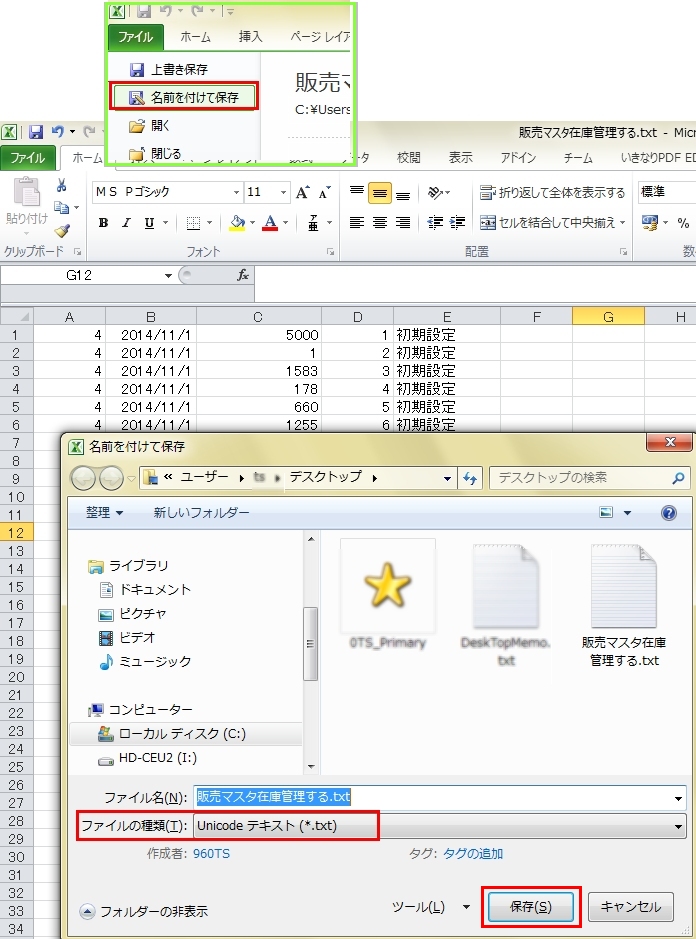
下図のような問合せが有った場合は 最初の問い合わせには はい を 次の問合せでは 保存しない を選択して下さい。 
作ったデータを在庫移動データ取込ジョブで読み込むと下図のようになります。 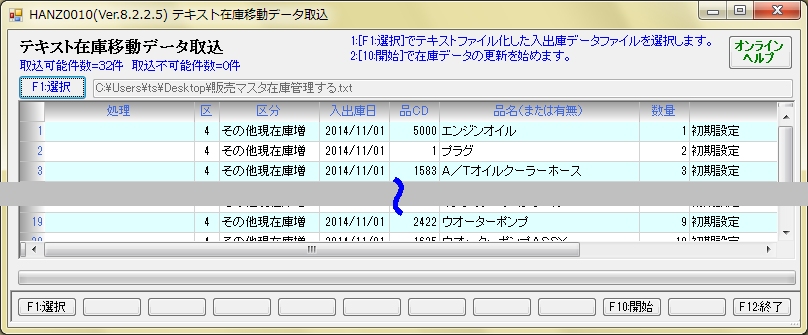
|
| ページの先頭に移動 |
|
<サンプルデータ>
サンプルデータ表示 ダウンロードする場合は右クリックで「対象をファイルに保存」等で取得できます。 ※ダウンロード方法はご使用のインターネットブラウザーの種類・バージョンにより異なります。 |
| ページの先頭に移動 |